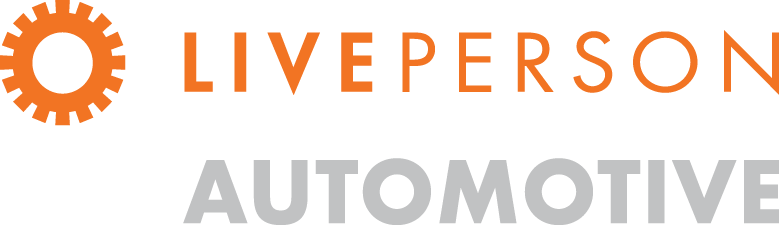Mobile Text Connect
- Topic Overview
- Supported Mobile Devices
- Agent Requirements
- Portal Reports
- Scheduled Reports
- How to Activate Mobile Text Connect
- Related Topics
ContactAtOnce! Mobile Text Connect offers multiple ways for a consumer to start a text conversation with your agents. ContactAtOnce! Mobile Text Connect (“MTC”) enables your sales team to engage potential buyers via SMS over the ContactAtOnce! Network.
Key Benefits
- Increases engagement between advertisers and consumers
- Convenience for consumers
- Trackable, Monitorable, Measurable
- “Corporate control” for the advertiser
Key Concepts
- Many ways to start a Mobile Text Conversation
- Consumer uses native SMS client on mobile phone
- Agent uses same Agent Client software on computer
- Conversation is tracked
- CRM System is updated
- Mobile Marketing Association “Best Practices” enforced
Text Conversation Start Points
- Text to Long Code – every MTC account is assigned a unique number. Any consumer with text capability on their mobile phone can send a text to an MTC number to start a conversation. For example, to reach the ContactAtOnce! sales team, you can send a text message to 972-675-7271 and one of our agents will respond. You can use this conversation start point on virtually any type of medium including TV, Radio, Internet and Display advertising.

- Click to Text Form – ideal for quick integration to mobile sites. Click or touch the image link to launch a mobile optimized web form to capture mobile number, message and optional details passed in the query string. On submission, this form posts the conversation start message and then shows a confirmation screen.

- Click to Text Link – This conversation start method is exclusively for mobile devices. Text and image links can be HTML encoded to launch the native SMS client of a mobile device. Encoding of the link varies by device/browser combination.
- QR Code – QR Codes may be used to initiate a text message. ContactAtOnce! uses QR codes as a starting point for an MTC conversation. You can try the following QR code which will initiate an MTC Conversation with our sales team.
- Agent Initiated from ContactAtOnce! Client – introduced with v4.4 of the ContactAtOnce! Agent Client, Mobile Text Connect Conversations can now be started directly from the desktop. Right-click on options and choose Mobile Text Connect and then Start a Mobile Text Connect Conversation. MMA Best Practices are enforced by requiring the Agent to send an Opt-In message to start the conversation.

Consumer Side – any mobile device with SMS (Text Messaging ) capabilities can participate in the consumer side of a text conversation with Mobile Text Connect.
Agent Side – the Agent typically participates in the text conversation via computer with the Agent Client software. The Agent can, however, participate in the conversation with a mobile device as long as that device has email and browsing capabilities with Internet access. Most smart phones and Tablets meet this requirement.
Back to Top
The ContactAtOnce! Agent Client v4.31 is required and v4.4 is recommended for Mobile Text Connect. If you are running a previous version please visit http://contactatonce.com/upgrade to upgrade.
If you are not sure which version of the Agent Client software you are running. You can right-click on the orange boomerang icon in your system tray and select “modify account”
the version number will be shown as the Resource as illustrated in the image below.
ContactAtOnce! offers many reports in the management portal to help you maximize effectiveness of the product. One such report is the Mobile Text Conversation Detail Report which reveals the key information about each conversation and allows you to manage.
MTC Detail Report – Key Features & Functionality
- Origination – identifies the start source of the conversation
- Last Message – shows the Date, Sender and Text of the last message in the conversation to provide actionable context
- View Transcript – displays the complete transcript and permits sending a text message
- Transfer Conversation – allows you to transfer ownership of the conversation to another agent
- Mark Dormant – marks the conversation dormant so it does not show up in this report
ContactAtOnce! helps you stay on top.
Action Required Report – Key Features & Functionality
- Origination – identifies the start source of the conversation
- Last Message – shows the Date, Sender and Text of the last message in the conversation to provide actionable context
- View Transcript – displays the complete transcript and permits sending a text message
- Transfer Conversation – allows you to transfer ownership of the conversation to another agent
- Mark Dormant – marks the conversation dormant so it does not show up in this report

How to Activate Mobile Text Connect
Mobile Text Connect is offered as a standard feature for Deluxe and Premium package customers. To start using Mobile Text Connect, you must first provision a number through the portal.
- Login to portal at http://portal.contactatonce.com/customerportal.aspx
- Click on the Provisioning option in top navigation bar
- Click on the Provision Mobile Text Connect option in the left side navigation
- Click on Choose Phone Number Area Code link
- Select an area code
- Check the Is Primary checkbox
- If you want voice calls to the Mobile Text Connect number to be forwarded to another number, enter that number including 1 and the area code in the Voice Call Forward box.
- Choose a voice greeting. This audio file will be played to the caller just before transfer.
- Click the Add New Number button
At this point, your Mobile Text Connect number is operational. You may click the Edit link on the Provision Mobile Text Connect page to setup a QR Code.
Back to Top
- Provision Mobile Text Connect
- Mobile Text Connect Advanced Settings