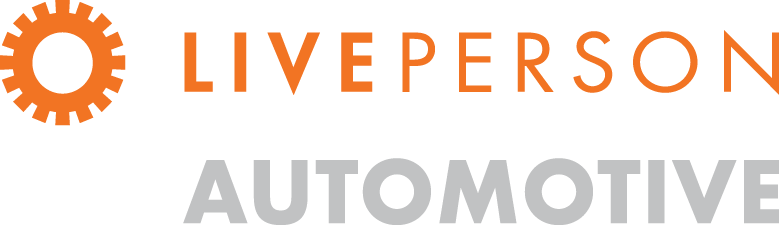Forms Management
With Contact At Once! You can use window forms to gather information about your consumer’s needs before, during and after interacting with them, thereby providing them with better personalized service.
Forms that are available for Administrators to Manage:
- Take It On The Go
- Email Transcript
- Offline Form
- Pre-Chat Form
- Post-Chat Form
- Pre-Text Form
How To Manage Forms
As an administrator of an account you can manage your forms in the Portal by navigating to:
Portal > Settings tab > Chat window > Menu Elements/Forms section

Form On/Off
You can enable or disable a form by clicking the on/off toggle next to the form name.
- If the form is set to OFF it will not display to the consumer during their messaging journey.
- If the form is set to ON it will display to the consumer when prompted.
*Note: the option to disable (set to OFF) a form might not be available on all forms. For example, Offline form and Pre-Text forms should always be enabled and therefore the on/off toggle is locked.

Preview Forms
Click the Preview link on the Window configuration page next to the on/off toggle or on the Edit page at the bottom to view how the form appears to the visitor.
*Note: You are able to preview a form even if the form is set to off. Once you are ready, set it to ON to make it available for your visitors.

Customize Forms
To customize the content of a form, click the Edit link for the form.

*Note: You are able to customize a form even if the form is set to off. Once you are ready, set it to ON to make it available for your consumers.
Form Settings
Customizing forms is easy and you can include as little or as much information as you would like to engage your consumers. You can:
- Customize form text in multiple languages:
- Header text
- Intro text
- Disclaimer text
- Buttons text
- Questions text
- Add or remove questions from the form
- Make questions mandatory
- Reorder questions
- Specify the order of the Disclaimer Text and Buttons

Specifying Disclaimer Text and Button position
To specify whether the Disclaimer Text should be above or below the buttons, select from the appropriate options for the form.

Using Multiple Languages
When an engagement is set to display your chat window in a specific language, you control the text that is displayed for each language.
To edit the content for a specific language on a form, select the language from the dropdown and type in the text desired for that language.

Managing Input Fields and Questions
The input fields and custom questions can be managed by selecting which values are displayed on the form, the order of the fields and even if they are required.
- Select a field in either the ‘Available Fields’ or ‘Active Fields’ column and click the navigation arrow to move between the options.
- Clicking and dragging individual fields in the ‘Active Fields’ column adjusts the order of the fields displayed.
- Clicking on an item in the ‘Active Fields’ column provides further options like setting the label (per language) and whether field entry is required.

Example
Customized Pre-Chat Form

Consumer’s view of the customized Pre-Chat Form: