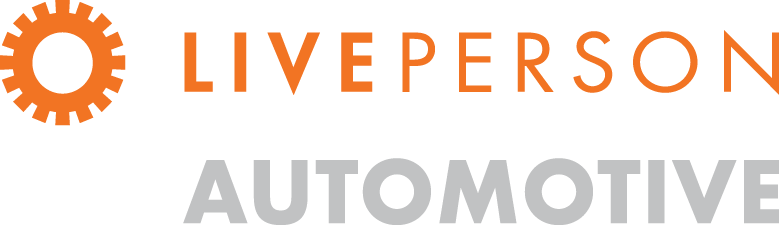Manage Engagements
- Overlay Engagements
How To Manage Engagements
Contact At Once! enables you to customize the engagement invitations displayed on your website. You can customize multiple engagements and set options like their appearance, behavior and location. By customizing engagements on the Contact At Once! platform, you optimize the experience for the visitors on your website.
To access the Engagement Management page:
- Navigate to the Contact At Once! Portal
- Navigate to Settings tab
- Select Manage Engagements from the menu options

Overlay Engagements
Overlay engagements appear on top of the page content and stay visible while the visitor is scrolling on the page. Overlays are ideal for drawing attention to things you don’t want your visitors to miss – like chat or text invitations.
Turning Overlay engagement ON or OFF
You can turn the Overlay engagement on or off by toggling the on/off button.

Editing an Overlay Engagement
You can edit theOverlay engagements by clicking the pencil icon to open the Edit Overlay page.

Overlay Engagement General Options
You can customize the behavior of the Overlay engagement with the following settings:
-
-
- Initial Presentation Delay – Specify the number of seconds before the Overlay engagement is shown to the visitor. If this is set to 0, the engagement displays as soon as the page is loaded. If you select a delay between 1-120 seconds, the engagement only displays after the selected number of seconds has elapsed.
- Text Only Display Options – Specifies the scenarios when only a Text call to action is shown for an engagement. When turned Off, Chat and Text are shown based on Agent availability. When turned On, the configurations specify when to only show text based upon availability of Dealer and/or Managed Service Agents
- Department – This is the department the conversation will be routed to if the department selector is off.
- Department Selector – Chat – Available when an Account has multiple Departments configured for Chat conversations and specifies whether the Department selector is shown. When set to ON, the department selector displays to the visitor. When set to OFF, the visitor is routed directly to the single Department configured for the engagement. Note: you must have a Chat Department selector configured for the account to activate the selector.
- Department Selector – Text – Available when an Account has multiple Departments configured for MTC conversations and specifies whether the Department selector is shown. When set to ON, the department selector displays to the visitor. When set to OFF, the visitor is routed directly to the single Department configured for the engagement. Note: you must have an MTC Department selector configured for the account to activate the selector.

Overlay Presentation Display Limitations
You can add visibility constraints to visitors with Overlay engagements.
-
- Presentation Limit – Select whether you would like to add count or timespan constraints to the Overlay engagement visibility. Setting this to ON would open the below two limitation options. Setting this to OFF you indicate you don’t want to add any engagement presentation limitations.
- Timespan – Sets a time period, in hours, for the Overlay engagement limitation. Select a timespan between 1 to 50 hours.

Overlay Engagement Appearance
You can customize the appearance of the Overlay engagement by selecting an image from the overlay engagements appearance gallery.
To change the appearance of your Overlay engagement:
-
- Click the Appearance Gallery button to launch the overlay engagements gallery
-
- Navigate through the pages to identify the Overlay engagement that best fit your needs.
- Double-click on the engagement you wish to select.

Overlay Engagement Locations
You can control the specific pages on your website where each Overlay engagement is displayed to visitors. If you have multiple Overlay engagements associated to your Account, the Location functionality allows you to manage which Overlay is displayed on each webpage of your site.
You can include or exclude the engagements by entering page URL or part of the page URL in the Include or Exclude location area. You can add as many URLs as you wish.
-
- Include Location – Enter a URL or part of a URL which should display the Overlay engagement
- Exclude Location – Enter a URL or part of a URL which should NOT display the Overlay engagement
In this example, the overlay engagement is displayed on the home page, new vehicles and pre-owned vehicle pages and is not displayed on the Service page.

When you are done customizing your Overlay engagement, don’t forget to save your changes by clicking the Save button at the bottom of the page.
Embedded Engagements
Embedded engagements appear directly in the website content. They are ideal for static locations where visitors might be looking to connect with you such as an invitation to chat or text on a contact us page or at the header or footer of your website.
You can add an embedded engagement by clicking the “Add Embedded Engagement” button in the Embedded engagements header section.

Turning the Embedded Engagement ON or OFF
You can turn the embedded engagement on or off by toggling the on/off button.

Deleting an Embedded Engagement
You can delete an embedded engagement by clicking the trashcan icon to remove the engagement from the account.

Editing an Embedded Engagement
You can edit embedded engagements by clicking the pencil icon to open the Edit Embedded Engagement page.

Embedded Engagement Options
You can customize the behavior of the embedded engagement with the following settings:
-
- Unique ID – Includes the unique identifier for the embedded engagement within your website. This is used to place the content of the matching embedded engagement with the content of your website.
- Channel – Specifies whether the engagement launches a chat or a text conversation for the visitor.
- Department Selector – Specifies whether the department selector is shown when a visitor clicks on the embedded engagement. When set to ON, the department selector displays to the visitor. When set to OFF, the visitor is routed directly to the Department configured for the engagement. Note: you must have a Department selector configured for the account to activate the selector.

Embedded Engagement Appearance
You can customize the appearance of the embedded engagement for online and offline separately:
-
- Online – The image shown to the visitor when at least one agent is online
- Offline – The image shown to the visitor when no agents are online
You can customize the appearance of the Embedded engagement by the following ways:
-
- Select from the provided creative gallery by clicking the “Appearance Gallery” button and navigating through the gallery pages. Identify the image that best suits your brand and needs. Double click on the engagement to select.
- Upload an image (gif, jpg, or png) from your computer.

Embedded Engagement Code
Copy and paste the code onto your website (or send to your website provider to do it for you) in the location where the Embedded engagement should appear.

When you are done customizing your Embedded engagement, don’t forget to save your changes by clicking the “Save” button at the bottom of the page.
Direct Link Engagements
Direct Link Engagements directly open a conversation. They are ideal for including within emails or newsletters for directly starting conversations.
Adding a Direct Link Engagement
You can add a Direct Link engagement by clicking the “Add Direct Link Engagement” button in the Embedded engagements header section. (new image)

Deleting a Direct Link Engagement
You can delete a Direct Link engagement by clicking the trashcan icon to remove the engagement from the account. (new Image)

Editing a Direct Link Engagement
You can edit Direct Link engagements by clicking the pencil icon to open the Edit Embedded Engagement page. (new Image)

Direct Link Engagement Options
You can customize the behavior of the embedded engagement with the following settings:
-
-
- Chat Window Language – Select the Chat Window language displayed to visitors when starting a conversation from the engagement. Pick from: English, French or Spanish.
- Department Selector – Specifies whether the department selector is shown when a visitor clicks on the Direct Link engagement. When set to ON, the department selector displays to the visitor. When set to OFF, the visitor is routed directly to the Department configured for the engagement. Note: you must have a Department selector configured for the account to activate the selector.

Using the Direct Link Engagement
Press the ‘Copy Link’ button on the Direct Link list view and place within your emails and newsletters. (New Image)